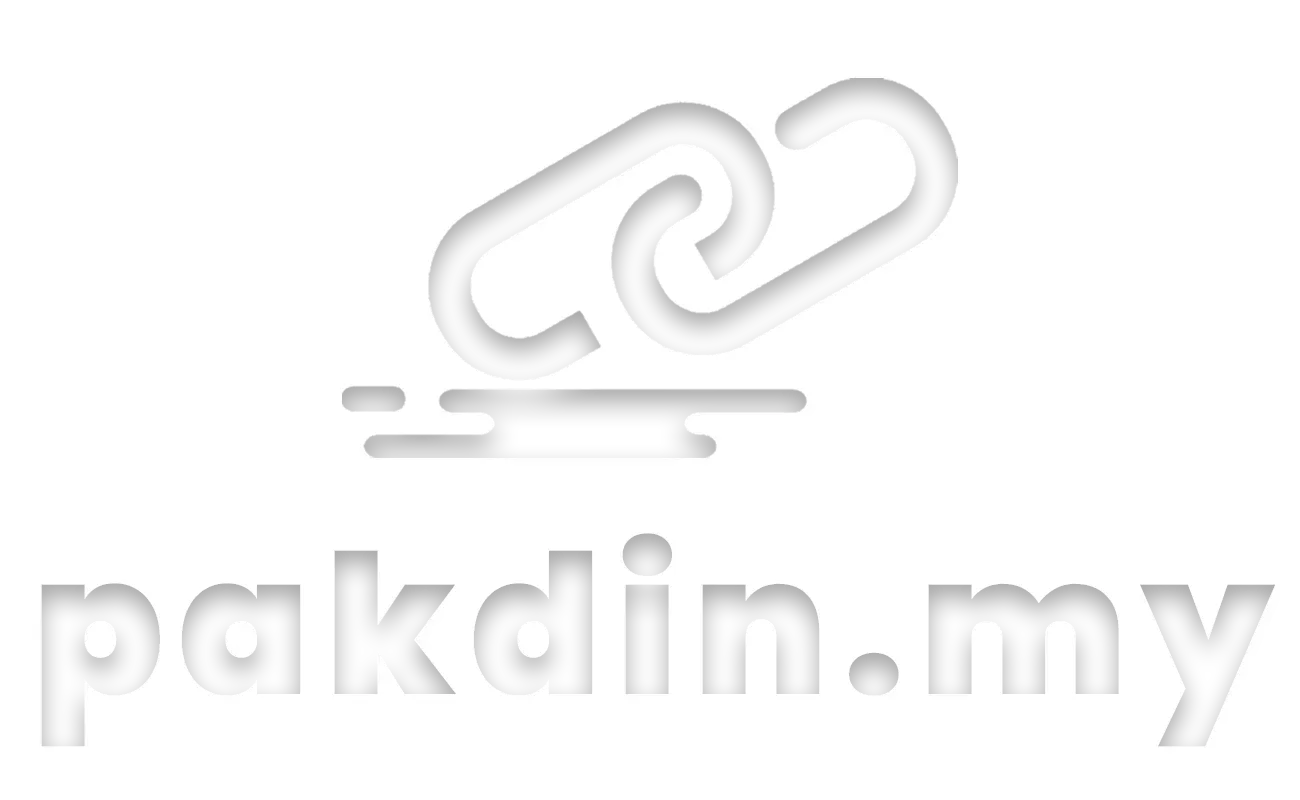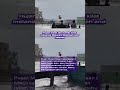Tangkapan skrin (screenshot) membolehkan anda menangkap dengan tepat apa yang anda lihat pada skrin laptop, untuk dikongsikan dengan orang lain atau untuk dijadikan rujukan pada masa akan datang. Di Windows, ada 2 cara mudah yang boleh anda cuba untuk lakukan screenshot.
Bagi MacBook pula, jika anda mempunyai Mac tanpa Touch Bar, ada tiga cara untuk mengambil screenshot dengan menggunakan papan kekunci. Tetapi jika anda mempunyai MacBook dengan Touch Bar, ada empat kaedah boleh digunakan.
Semua kaedah ini perlu menggunakan gabungan butang command, shift dan nombor. Butang command ada dua di atas papan kekunci MacBook. Ia terletak di sebelah kanan dan kiri butang space bar. Tetapi, ketika screenshot, anda perlu guna satu butang sahaja. Simbol butang ini kelihatan seperti 4 kelopak bunga. Manakala butang shift pula terletak di bawah butang caps lock.
Untuk lakukan screenshot, berikut merupakan caranya:
1. Ambil imej seluruh skrin (Command + Shift + 3)
Shortcut papan kekunci ini akan screenshot keseluruhan skrin anda.
2. Ambil imej tertentu pada skrin (Shift + Command + 4)
Gunakan kombo papan kekunci ini untuk screenshot bahagian tertentu pada skrin.
Anda perlu gunakan tetikus atau trackpad untuk laraskan saiz screenshot di skrin. Kemudian, lepaskan tetikus atau trackpad untuk mengambil gambar.
Selain itu, selepas tekan kombo ini pada papan kekunci, anda mempunyai 3 lagi cara mengawal screenshot.
- Selepas tekan Shift-Command-4, tekan space bar dan guna tetikus untuk klik pada skrin – Anak panah di skrin akan bertukar menjadi bentuk kamera. Dengan kombo ini, anda dapat screenshot keseluruhan skrin.
- Selepas tekan Shift + Command + 4, buat kotak screenshot dengan saiz yang anda mahukan pada skrin, jangan lepaskan tetikus. Tekan pula space bar dan jangan lepas – Dengan kombinasi ini pula, anda dapat kunci bentuk dan saiz screenshot. Kemudian, anda boleh bawanya dimana-mana bahagian di dalam skrin untuk lakukan screenshot.
- Selepas tekan Shift + Command +4 , buat kotak screenshot. Jangan lepaskan Shift dan tetikus – Melalui shortcut ini, ia akan kunci sebelah sisi kotak screenshot, tapi anda masih boleh laraskan ketinggian atau lebar sebelah bahagian lagi. Shortcut ini sesuai digunakan sekiranya anda teragak-agak dengan saiz screenshot yang anda mahukan.
3. Ambil gambar & rakam paparan di skrin (Shift + Command + 5)
Gabungan papan kekunci ini akan memaparkan menu screenshot di bahagian bawah skrin. Ada pilihan untukambil gambar dan ada juga pilihan untuk rakam paparan di skrin.
Tiga ikon di sebelah kiri membolehkan anda mengambil tangkapan skrin bagi keseluruhan skrin, tetingkap tertentu atau bahagian yang tertentu yang anda pilih sahaja. Dua ikon di sebelahnya pula untuk video. Anda diberi pilihan untuk rakam keseluruhan skrin dan bahagian yang anda pilih sahaja. Butang capture di hujung kanan menu adalah untuk mengambil tangkapan skrin.
Terdapat juga menu berlabel Options. Anda boleh menguruskan ciri screenshot di sini. Ia membolehkan anda pilih tempat untuk menyimpan screenshot, tempoh masa yang anda inginkan antara tekan Capture dan screenshot diambil, tunjuk hasil screenshot dalam keadaan terapung selepas screenshot dilakukan, ingat pilihan terakhir screenshot dan tunjuk anak panah tetikus di skrin.
4. Screenshot Touch Bar (Command + Shift + 6 )
Jika anda mempunyai MacBook Pro 16-inci atau model lain dengan Touch Bar, anda boleh tunjuk keadaan Touch Bar anda kepada individu lain dengan melakukan screenshot padanya. Hanya tekan gabungan papan kekunci Command-Shift-6 untuk lakukan screenshot.
Anda boleh guna mana-mana jalan pintas untuk screenshot paparan di skrin mengikut kesesuaian. Yang penting, ianya mudah dan anda tidak perlu memasang sebarang aplikasi tambahan.
[Sumber: Cnet]
Bacaan berkaitan
- 2 cara pantas untuk lakukan screenshot di laptop
- TIPS: Cara salin teks dalam gambar di Android & iOS dengan mudah
- TIPS: Cara taip di komputer dengan cepat & tepat