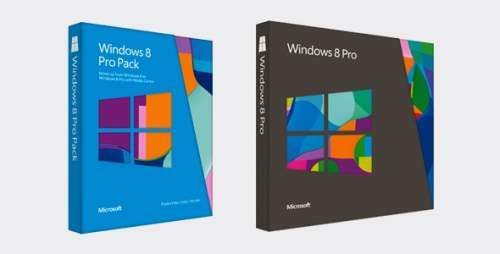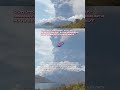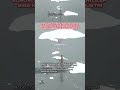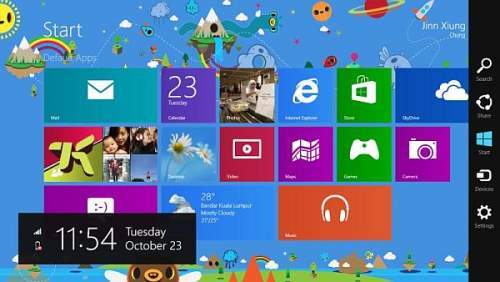
Windows 8 is a very different OS from its predecessors. The changes and the revamped user interface are bound to confuse many a user.
To help you in your journey we have compiled answers to five questions that will give you a headstart.
Where is the Start Button on the desktop?
There is no Start button when you are using Windows 8 in desktop mode but you can bring up the new Start screen by pressing Windows + C on the keyboard or by pressing the Start button on the Charm bar.
If you are using Windows 8 on a tablet device, there is a physical Windows touch button you can use to launch the Start screen.
How do you shut down Windows 8?
There are two methods to shut down a Windows 8 device.
The Power option in Windows 8 is hidden in the Charm bar – click on settings and you will see the Power option. Click on it and you will be given the option to put the device to sleep, shut down or restart.
You can also power down Windows 8 from the lock screen – just look for the Power button on the side.
Can you arrange and manage apps?
To rearrange the apps on the Start screen just select the app you want to move by dragging the tile either up or downt. Once selected you can drag it around the screen to any position that you like.
Selecting a tile also allows you to change its properties – you can change its size, turn off its live information, uninstall it or unpin it from the Start screen.
Once you group your apps together you can zoom out by pinching the screen to view of all your apps.
Select a group of apps by pulling it up or down and you can edit its name.
How do you pin a favourite webpage?
Got a webpage that you want to access directly from the Start screen? Just open up Internet Explorer 10 and swipe up from the bottom of the screen to bring up the address bar.
To the right of it is a pin icon that allows you to create a shortcut to the current webpage you are viewing on the Start screen for easy access.
How does Windows 8 connect to the cloud?
One of Windows 8’s key features is its integration with the cloud. You have to sign into your Microsoft account, formerly known as Windows ID. If you already have an Outlook, Xbox Live or Windows Live account you are good to go.
You will then need to enter the PC settings from Charm Bar and add the computer to your list of trusted PCs by going to the User menu and press on “Trust this PC.”
Go under Sync your settings menu and you can select what settings will be synchronised such as personal themes, language preference, data from Windows 8 apps, saved passwords from websites and wireless networks.